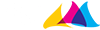Tudd meg, hogy miként indulhatsz el a videókészítés rögös útján!
Tele vagy szebbnél szebb akciókkal, de nem tudsz villogni velük a barátaidnak? Rengeteg hasznos információt gyűjtöttünk össze nektek a fragmovie készítéssel alapjaival kapcsolatban. Kövesd őket lépésről lépésre. és nem fogsz csalódni!
Fragmovie, vagy görbe tükör a CS-nek? -videó
Iacute;me az utóbbi idők drámái és poénjai egy nagyon vicces, fragmovie-nak álcázott csokorba gyűjtve.
Azt a részt, hogy megvan a CS:GO át is ugorhatjuk, továbbá a "console" előhozatala is szükséges! A mérkőzésre, amit szeretnénk megnézni, úgy fogok hivatkozni, mint a "demo". Alapvetően kétfajta demo létezik, az GOTV és a szerver alapú POV/Ineyes Demo. Jelen esetben az GOTV érdekel minket (egy következő cikkben majd taglaljuk a FaceIT, és ESEA demo használatát).
Az előző meccsen lőttél valami igazán szépet, és ezt akarod megtalálni. A játékban a meccsnézés menüpont alatt lesz a letölthető GOTV demo.
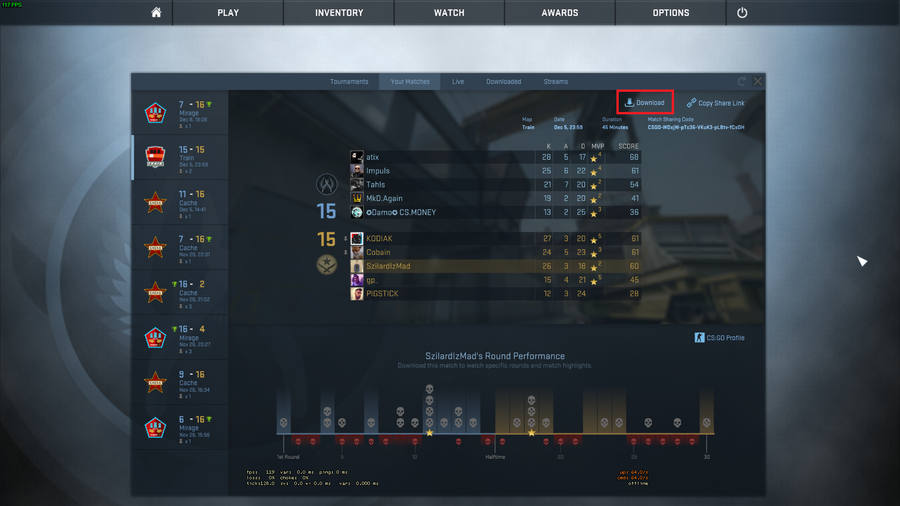
Ugye mondanom sem kell, hogy a képi beállításaidat állítsd minél jobbra! Teljes képernyőn legyél 1920x1080-as felbontásban, a többi részletet pedig megtalálod a képen. Ugyanezen a képen látni fogod a Color Mode részt, amit csak akkor használj, ha a rögzített felvételetek fényességével gond van, de mire eljutunk a rögzítésig, még van pár lépés.

A SHIFT + F2 billentyűkombináció segítségével megnyitod az úgynevezett "demoui" ablakot, ami segít előhívni a demodat. Ez az ablak a későbbiek során is borzasztóan hasznos lesz!
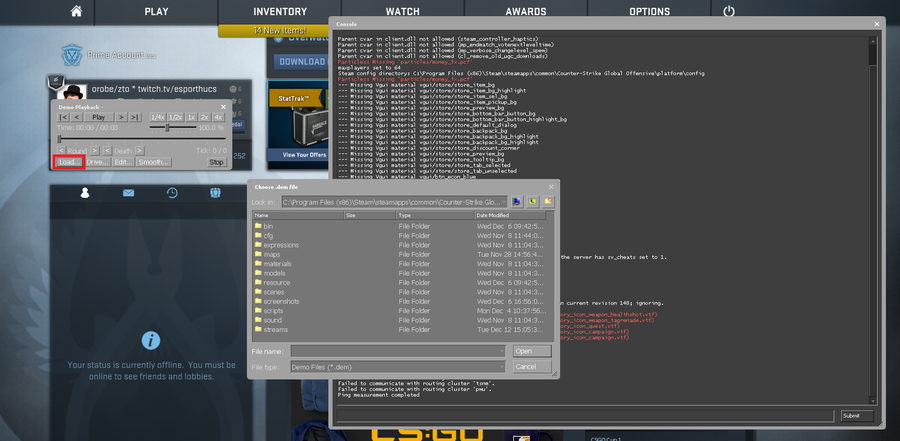
Elindult a demo, amiben keresed az akciót, ám jelenleg még csak egy átlagos "ingame" képet, illetve a HUD-ot látsz. A HUD egyfajta grafikai elem a játékban. Ezt mindenképp el kell tüntetni ahhoz, hogy letisztult képet kapj, ehhez pedig az alábbi parancsokat írd be a console-ba:
- sv_cheats 1 (vannak programok, parancsok, amik igénylik, tehát mindig ezzel kezd)
- cl_draw_only_deathnotice 1 (ezzel csak a jobb felső sarokban található "killfeed" marad képen)
Még több segítségért itt egy videó:
Kaptál egy letisztult képet, szóval itt az idő rögzíteni! Ha NVDIA GeForce videókártyával rendelkezel, akkor nyert ügyed van, mert lesz egy alapértelmezett felvevő programod a "shadowplay". Az ALT + Z billentyűkombinációval nyithatod meg, és ez a kép tárul eléd.

Az 1080p60fps manapság alapkövetelmény, de természetesen ennél magasabb és alacsonyabb minőséget is be tudsz állítani. Miután pedig követted a program instrukcióit, és elindítottad a felvételt, már csak meg kell találnod az mp4/avi formátumban kimentett videódat (ezt is kiválaszthatod, de azt fontos tudni, hogy az mp4 alacsonyabb minőségben és terjedelemben egyaránt).
Van egy kész videód tetszőleges terjedelemmel és nincs más dolgod, mint hogy ezt megvágd, végleges állapotába hozd. A videókészítők legtöbb esetben a Sony Vegas-t preferálják. A vágás mellett a megfelelő zene megtalálása kardinális kérdés. Sokan beleszaladnak a "CopyRight" pofonba, emiatt pedig rögtön letiltják a videót Youtube-n. Lemondanod azért nem kell kedvenc számodról, sőt a Youtube segít abban, hogy eligazodj és megtaláld azt a verziót, amit szabadon felhasználhatsz! Bejelentkezés után kattints az "alkotói stúdióra", aztán pedig a "létrehozásra", ezen belül pedig a "zenére vonatkozó irányelveket" keresd.
Jobb klikk a vegasban a videóra és utána properties (tulajdonságok) alatt jelöljétek be a "desable resample-t", és akkor biztosan nem fog szétesni a kép! Ha úgy látod, hogy kész állapotba hoztad a videódat, akkor "rendereld" ki a lehető legjobb minőségben, ehhez pedig az alábbi videó nyújt segítséget!
Reméljük hasznos volt, amit olvastál, és mostantól jobbnál jobb videókkal tudsz előrukkolni barátaidnak! Mi is kiváncsiak vagyunk az alkotásaidra, így ha azokat elkészítetted, küld el nekünk! Továbbá köszönet illeti Frendl Szilárdot, aki szakmai tanácsaival járult hozzá a cikk megszületéséhez!






.jpg)