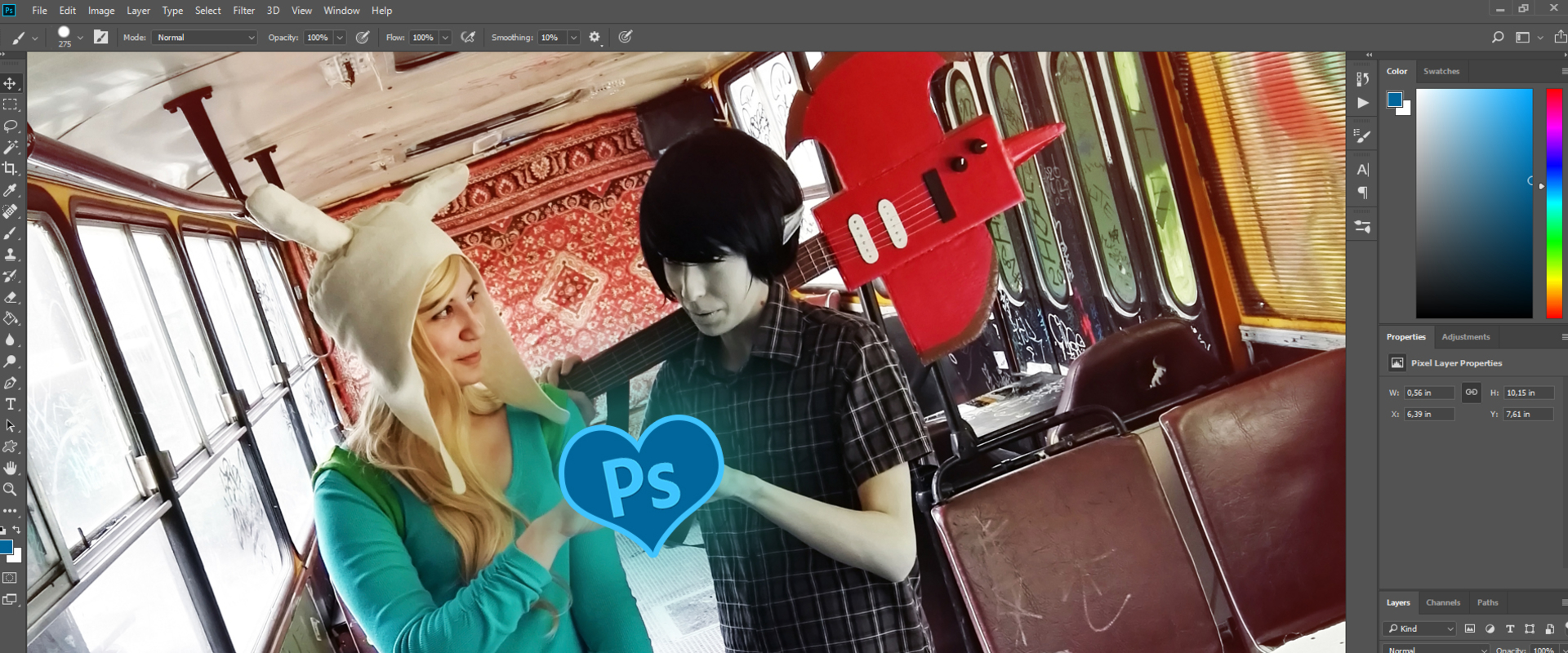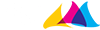A cosplayes fotók általában nem tökéletesek nyers állapotukban, retusálást és sokszor egy kis igazítást is igényelnek. Attól még, hogy egy fotó nem a legelőnyösebben sikerült, Photoshoppal simán menthető lehet!

Játék a színekkel
Egy fotó minőségén már az is nagyon sokat tud javítani, ha élénkebbé varázsoljuk a színeket! Érdemes megnézni mindig a Photoshop alap javaslatait (Image menü->Auto Tone/Contrast/Color), néha pont eltalálhatja az arányokat. Ellenkező esetben manuálisan állíthatjuk a kontrasztot: ha a képnek csak bizonyos részei túl sötétek, akkor a görbékkel szoktam próbálkozni.

A képen látható menüpontokon érdemes végigmenni és próbálgatni, mert (sajnos) minden képnek más beállításokra van szüksége. Ha valamit állítunk a kontraszton vagy a sötét-világos színek egyensúlyán, akkor a színek is élénkebbé illetve fakóbbá válhatnak, fordítsuk ezt előnyünkre, mert megspórolhatja hogy külön a színekhez kelljen nyúlnunk (amit egyébként a color balance vagy a selective color menüponttal a legegyszerűbb variálni).

Zaj csökkentése, avagy hogyan tegyük jobb minőségűvé a fotót
Ezzel a művelettel órákat lehetne tölteni, hogy tökéletes legyen, de ha csak egy apró zajosságról van szó (pl. a sötétebb területeken), akkor a Reduce Noise menüpont nagy segítségünkre lehet.

Ezt mindenképpen ajánlom olyan képekhez, amik telefonnal, vagy rosszabb minőségű fényképezővel, esetleg rossz fényviszonyok mellett készültek. Szerencsére több tulajdonságot állíthatunk a megnyíló kis ablakban: az élességet érdemes óvatosan feljebb húzni, nehogy pont az ellenkezőjét érjük el a zajtalanításnak. Vigyázat! A szín zaj lejjebb vételével fakulást okozunk.

Retusálás: bőrhibák eltüntetése
Senki sem tökéletes, főleg a túl jó minőségű képeken: természetes, hogy vannak kisebb pöttyök, anyajegyek a bőrünkön, valami oda nem illő szösz a parókánkon, stb. apróságok. Én személy szerint el szoktam ezeket tüntetni a karakterhűség érdekében. Nagy szerencsénkre a Photoshopban rengeteg módszer áll rendelkezésünkre, amivel leegyszerűsíthetjük a folyamatot: a spot healing tool a kedvencem ezek közül. Állítsuk kb. akkorára az ecsetméretet, mint az eltüntetni kívánt bőrhiba, és egy kattintással meg is szabadulhatunk a pöttyöktől! Ez a hasznos kis eszköz automatikusan összegyűjti a körülötte lévő pixelek színét, textúráját, tulajdonságait, és ezek alapján fedi le az eltérő pontot. A sima healing tool is hasonlóan működik, csak ott előre meg kell adnunk az alapot, amit átmásolunk a másik helyre, majd a program összeolvasztja azt nekünk a környezetével.

Zavaró elemek a háttérben
Ez is egy olyan művelet, amivel sok időt el lehetne tölteni: számos módon lehet eltűntetni a háttérben lévő dolgokat, amelyre sok bevált módszer létezik. Egymás mellé rakva a képeket persze feltűnő a változás, de aki nem látja az eredetit, annak valószínűleg nem szúr szemet a furcsaság. Az én kedvenc eszközöm erre a célra a patch tool: kijelöljük a területet ahova mást szeretnénk rakni, majd a kijelölést elkezdjük odébbhúzni. Eközben láthatjuk, hogy mit fog behelyettesíteni, ha felengedjük az egérgombot. Sokszor elég ez is önmagában, de tudunk javítgatni az esetleges ottmaradó foltokon clone stamp tool használatával.

Háttér kivágása
Sokaknak egyből a törlés jut eszébe a háttér eltüntetéséről, de én sosem törlöm ki igazán a hátteret, a maszkolást sokkal jobb módszernek tartom. A layers (rétegek) panel alján található egy kis négyzet benne egy körrel, ezt lenyomva tudunk maszkot rakni arra a rétegre, amelyiken épp állunk. Alapból semmi változás nem történik a kattintás után, viszont láthatjuk, hogy a réteg előképe mellett megjelenik egy fehér téglalap, ez maga a maszk, amire kattintva fekete ecsettel tudunk „törölni”. Tehát amire rárajzolunk az láthatatlanná válik, viszont ha újra rászínezünk fehérrel, akkor megint láthatóvá válik, és ez hatalmas segítség a pontos körvonal megalkotásában, mert semmi sem veszik el, mindig tudjuk „törölni” és visszahozni is ha hibázunk.
TIPP: általában a haj körbevágása okozza a legtöbb problémát, de a smudge toollal hajszálakhoz hasonló látványt tudunk kialakítani.

Liquify: a végső mentőöv
Alapesetben a forward warp toollal lehet odébbtologatni dolgokat: nagyobbra véve keskenyebb arcot, vékonyabb karokat is lehet csinálni vele, de a legújabb Photoshop verzió mindent megváltoztat: ugyanis beépítettek egy arcfelismerőt is, amiben csúszkával csak egyszerűen az arcunkat „húzva” tudunk módosítani az arc szélességén, a szemek méretén, dőlésén, és sok egyéb tulajdonságon.

A másik nagyon hasznos újdonság a freeze mask tool: amire ezzel rárajzolunk, az onnantól kezdve a helyén marad, bármit is csinálunk a körülötte lévő képrészletekkel. Ez jól jöhet ha az arc környékén igazítunk valamit: így véletlen sem húzunk odébb semmit amit nem kéne.

A jó képek szerkesztése sok gyakorlást és türelmet igényel, amikor elkészülök egy képpel, "több szem többet lát" alapon mindig megmutatom valaki olyannak a végső állapotot, aki nem látta az eredetit, hogy feltűnik-e neki valami rajta, hiszen amikor órákat dolgozunk egy képen, hajlamosak vagyunk elsiklani részletek fölött, vagy nagy hibát hagyni benne.
TETSZETT? KÖVESD AZ ESPORT1-ET FACEBOOK-ON!
Ha szeretnél egy igazán jó Cosplay csoporthoz tartozni, akkor ajánljuk a Mondocon Facebook közösségét: www.facebook.com/mondoconosok